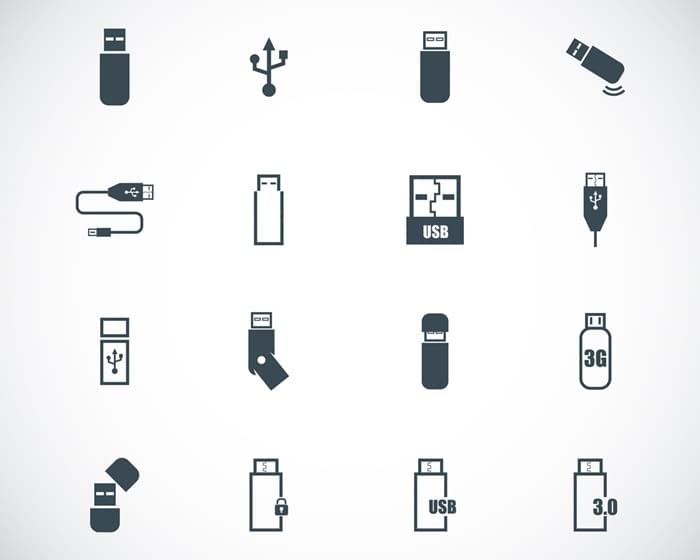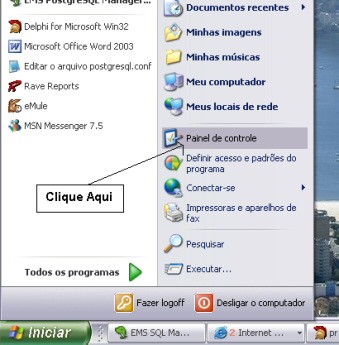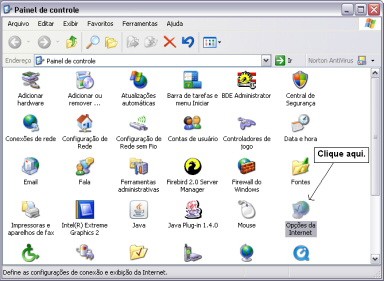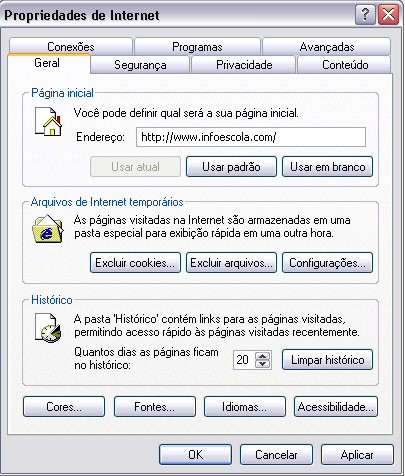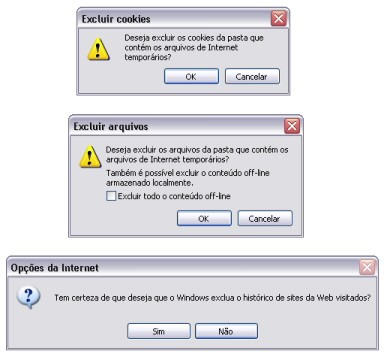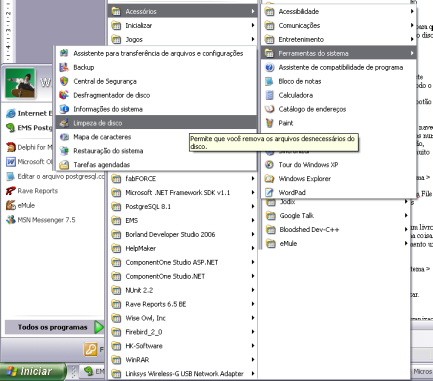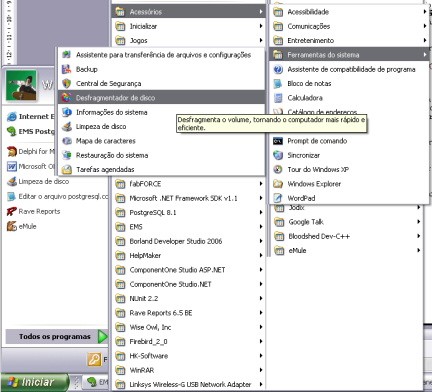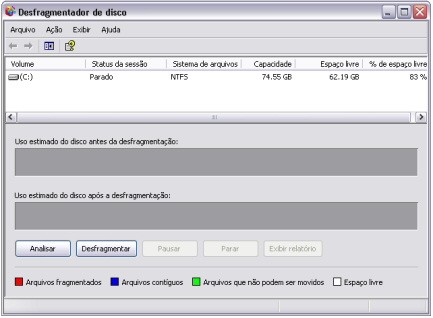Hoje em dia, é difícil imaginar um computador em casa sem acesso à
rede via Wi-Fi, pois a maioria das pessoas já prefere o uso de notebooks
pela comodidade e praticidade. Outro fator importante são os
smartphones: quem utiliza esses aparelhos sabe que não é possível
confiar nas redes 3G o tempo todo, e a primeira oportunidade de pular
para o Wi-Fi é sempre bem-vinda.
O problema é que algumas vezes esse tipo de conexão pode apresentar
problemas. Seja por interferências de outros equipamentos, pelo mau
posicionamento do roteador ou até mesmo pela baixa qualidade do
aparelho.
A seguir, vamos conhecer 10 dicas muito boas para resolver de vez todos os problemas que você possa ter com o Wi-Fi.
 (Fonte da imagem: Divulgação/Cisco)
(Fonte da imagem: Divulgação/Cisco)1.Mantenha seus equipamentos atualizados
Assim como todos os equipamentos eletrônicos e tecnologias, a Wi-Fi
está em constante evolução, portanto, sempre que puder, você deve
atualizar os seus aparelhos para garantir sempre mais velocidade e
confiabilidade na transmissão de dados.
Existem quatro padrões IEEE 802.11 para redes sem fio atualmente: A,
B, G e N. Enquanto o padrão B transfere os dados com até 11 Mbps de
velocidade, os padrões A e G conseguem transmitir informações em até 54
Mbps. O mais moderno é o formato N, que consegue enviar e receber dados
em até 600 Mbps.
Para conseguir atingir velocidades maiores de transmissão, você
precisa ter um roteador que seja capaz de transmitir no padrão N e uma
placa de rede compatível com esse formato. As placas de rede mais
antigas podem ser substituídas com facilidade. Já os roteadores
precisam ser trocados por modelos mais novos.
2. Posicione o seu roteador no melhor lugar possível
Mesmo que o seu roteador não combine com a decoração de sua sala de
estar, não é aconselhável que você o esconda atrás de algum móvel. É
extremamente importante que ele fique posicionado em um local alto e
completamente livre de obstáculos. Afinal de contas, ele é um
transmissor de sinal e precisa de espaço.
O ideal é deixar o equipamento no local mais central de sua casa,
assim você garante a melhor cobertura de sinal possível até nos cantos
mais distantes. Outra dica importante é manter o aparelho em um lugar
alto, como em cima de alguma prateleira, ou preso na parede mesmo.
Algo que muitas pessoas fazem ao perceber que o sinal está fraco é
posicionar as antenas do roteador em direção ao local em que você está.
Isso é completamente errado, afinal de contas, o roteador não é uma
antena de TV. Portanto, para garantir a qualidade do sinal, deixe sempre
as antenas do aparelho apontadas para cima.
3. Procure um canal de transmissão que esteja liberado
Os roteadores transmitem ondas de rádio e, para que o sinal possa
trafegar sem problemas, ele precisa de um canal de comunicação que não
interfira em outros aparelhos.
Como hoje em dia quase todo mundo possui um equipamento desses em
casa, é normal que existam conflitos, principalmente se eles utilizarem o
mesmo canal de transmissão.
Mas como descobrir qual o canal mais adequado para utilizar? Existe um programa para aparelhos Android muito eficiente chamado Wi-Fi Analyser
que pode responder essa pergunta. Após descobrir qual dos canais está
sendo menos utilizado, reprograme o seu roteador e aproveite o sinal de
rede muito mais estável.
 (Fonte da imagem: Reprodução/Baixaki)
(Fonte da imagem: Reprodução/Baixaki)4. Livre-se de aparelhos que causam interferência
Além de outros roteadores próximos, existem diversos outros
equipamentos que podem causar interferência em sua rede. Telefones sem
fio e fornos de micro-ondas estão entre os principais responsáveis por
isso.
 (Fonte da imagem: iStock)
(Fonte da imagem: iStock)
Para evitar esse problema, você pode adquirir aparelhos de telefone
ou roteadores com frequências diferentes. Caso instalar novos
equipamentos não seja uma opção, simplesmente posicioná-los longe um do
outro pode resolver os problemas na maioria dos casos.
5. Aumente a segurança de sua rede e livre-se dos ladrões de sinal
Mesmo que o seu roteador já tenha uma senha cadastrada, pode ser que
ela seja muito simples e algum vizinho oportunista esteja roubando o
sinal de sua rede, deixando-a lenta. A melhor maneira de evitar que esse
tipo de coisa aconteça é escolher um padrão de segurança mais avançado,
como o WPA.
A senha deve ser de difícil acesso, sempre misturando letras e
números. Assim como todos os códigos de segurança, você deve mudá-lo
frequentemente. Para evitar que outras pessoas identifiquem a sua rede e
possam tentar “adivinhar” a senha, evite usar nomes que indiquem de
onde é o sinal, como “Wi-Fi do fulano”.
 (Fonte da imagem: iStock)
(Fonte da imagem: iStock)
Uma última medida, um pouco mais radical, é limitar o número de
conexões ao seu roteador pelo endereço MAC da placa de rede. Funciona
assim: o acesso ao equipamento fica completamente bloqueado, a não ser
para o código MAC que você liberou, no caso, o seu notebook ou
smartphone, por exemplo.
Essa é uma boa medida de segurança, mas pode ser um incômodo ter que
adicionar o MAC de cada amigo seu que vá visitar a sua casa e precise
utilizar a sua rede.
6. Controle aplicativos que sequestram toda a banda
Programas de download, como BitTorrent, jogos online ou streaming de
vídeo podem comprometer muito o sinal de sua rede Wi-Fi. Se em sua casa
várias pessoas compartilham a mesma rede, é possível que uma máquina
esteja consumindo a maior parte da banda e limitando o uso para os
outros computadores.
Para resolver esse problema, você pode utilizar uma ferramenta
presente em quase todos os roteadores Wi-Fi, que é o QoS (Quality of
Service ou simplesmente Qualidade de Serviço).
O que o QoS faz é priorizar a transferência dos dados por protocolos,
ou seja, você pode colocar chamadas em vídeo na frente do Torrent ou,
se você quiser, pode bloquear completamente algum programa.
7. Aumente o sinal do seu Wi-Fi com truques caseiros
Se nenhuma das alternativas anteriores funcionou, você pode tentar
modificar a antena do seu notebook ou roteador. Existem diversas
maneiras simples de amplificar o sinal de sua rede Wi-Fi.
Você pode simplesmente comprar uma antena mais nova e mais potente ou seguir esta dica
do Tecmundo e amplificar o sinal de sua rede utilizando uma forma de
bolo. Nós já fizemos essa experiência e já nos certificamos de que ela
funciona mesmo.

(Fonte da imagem: Tecmundo)
8. Aumente a intensidade do sinal de seu roteador hackeando o aparelho
Talvez hackear seja um termo exagerado, uma vez que você vai
simplesmente reinstalar um novo firmware no roteador. O firmware é como
se fosse o sistema operacional do equipamento, controlando todas as suas
funções.
Existe uma configuração que costuma resolver muitos dos problemas de
sinal, que é o aumento da potência das antenas. Infelizmente, poucos
roteadores trazem essa opção de fábrica, pois ela pode danificar a
máquina, já que a intensidade do sinal aumenta em troca da sobrecarga em
alguns componentes. Mas, se você já tentou de tudo e não obteve
sucesso, por que não tentar essa modificação?
Existem firmwares modificados que podem transformar o seu equipamento
antigo em uma verdadeira máquina cheia de recursos modernos, entre
eles, a possibilidade de amplificar o poder das antenas e outras
modificações. Os mais conhecidos são o DD-WRT e o Open-WRT. Apesar de a instalação desses sistemas ser um pouco complicada, no final o processo acaba valendo a pena.

9. Transforme o seu antigo roteador em um repetidor de sinal
Se algum cômodo de sua casa não consegue receber sinal adequadamente,
você pode colocar um roteador antigo no meio do caminho para amplificar
o alcance da rede. Infelizmente, nem todos os roteadores trazem essa
função de fábrica.
A boa notícia é que quase qualquer roteador comum pode ser um
repetidor de sinal. Para fazer isso, você pode instalar o DD-WRT, como
já foi mencionado anteriormente. Depois de modificar o aparelho, basta
configurar o equipamento para que ele retransmita o sinal do primeiro
roteador.
10. Programe o seu roteador para que ele reinicie esporadicamente
Muitas vezes o roteador pode travar por causa do aquecimento. Para
restaurar a “sanidade” do equipamento, você pode reiniciar ele de tempos
em tempos manualmente.
Isso é outra vantagem de nosso amigo DD-WRT. Com ele, você pode
mandar seu roteador reiniciar todas as noites, por exemplo. Isso é
muito prático se ele ficar em um local de difícil acesso.
Fonte: Lifehacker
Fonte II: http://www.tecmundo.com.br/tecnologia/28284-10-dicas-para-melhorar-o-sinal-da-sua-rede-wi-fi.htm