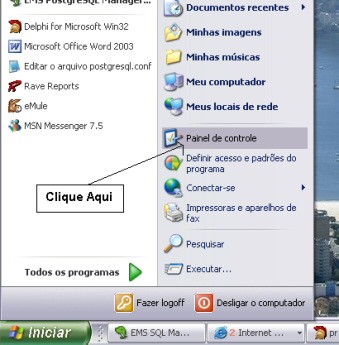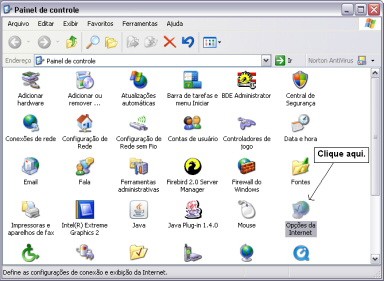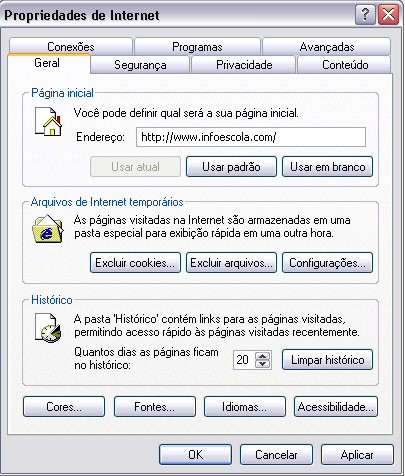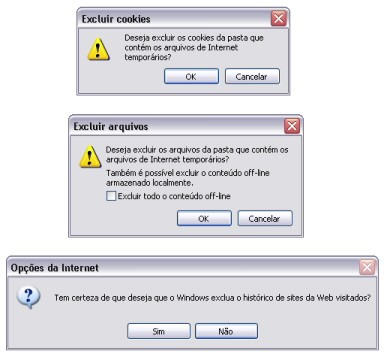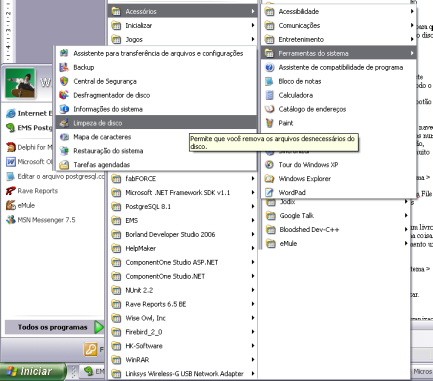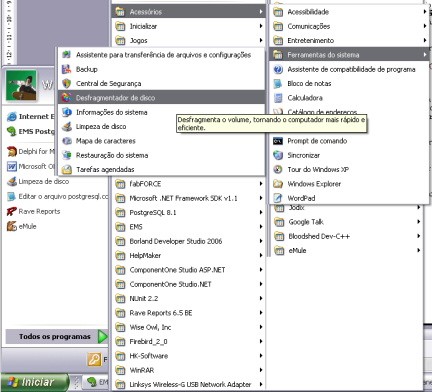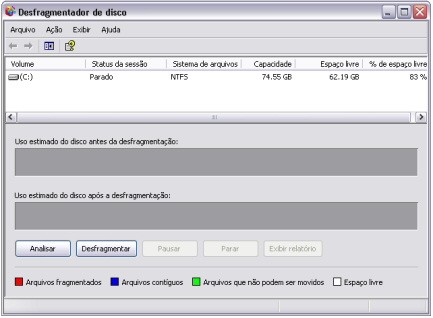Antonio Vilhena - 04/05/2009
Recentemente fui consultado para dar uma ajuda a uma pessoa que tinha ganhado um computador, mas não tinha experiência nenhuma com informática. A pessoa recebeu um computador e depois de um tempo estava recebendo um aviso de "antivírus expirado", e não sabia o que fazer.
O que acontece, é que muitos micros vendidos atualmente normalmente já vem com uma versão de demonstração de um programa de antivírus instalada, porém, geralmente é uma versão de "demonstração", onde depois de 3 meses deverá ser PAGO para renovar o antivírus por 1 ano.
Como cada vez mais pessoas estão passando a usar microcomputadores (os preços estão cada vez mais acessíveis), mas raramente recebem algum auxílio nos primeiros passos (acaba havendo uma "exclusão digital" por falta de informação apropriada e não por falta de equipamento), resolvi então, para ajudar, fazer um artigo sobre como instalar um antivírus que é uma das coisas BÁSICAS a serem feitas assim que se recebe um micro.
Normalmente a compra do micro vem associada com o consequente acesso à internet. Hoje em dia, estar conectado à internet vem sendo quase que uma obrigação para poder manter contato com outras pessoas, bem como para ter acesso a uma série de benefícios e informações. Devido a isto, e ao fato dos preços dos micros estarem cada vez menores, as pessoas compram o micro e assim que ligam, já conectam ele na internet! E aí, muitas vezes, começa a dor de cabeça!!!
Ao se conectar à internet, infelizmente além das vantagens acompanha também uma série de desvantagens "perigosas" que são os ataques ao seu computador, seja por programas mal intencionados (vírus, cavalos de tróia, etc.), seja por hackers que querem tirar proveito de sua ingenuidade ou simplesmente o prazer mórbido de fazer mal aos outros por nada. Para evitar estes problemas basicamente são necessárias 3 "ações":
- Ter uma atitude de atenção com relação a brechas de segurança
- Instalar um antivírus e mantê-lo atualizado
- Instalar/ativar um firewall
Nos artigos DICAS DE SEGURANÇA PARA SEU MICRO: VÍRUS e DICAS PARA FICAR LONGE DE PROBLEMAS você encontrará algumas dicas específicas sobre que atitudes tomar para evitar problemas com relações a programas maliciosos, vírus, etc. é FORTEMENTE indicado que você leia e principalmente INCORPORE algumas das sugestões nestes artigos no seu dia-a-dia da informática. Não basta ter um antivírus, se você não ajudar nas suas atitudes com relação à possíveis problemas, ele será inútil. Assim, com estas novas atitudes você estará endereçando o item 1 acima.
Como uma das BASES para se evitar problemas é a instalação de um antivírus, como listado no item 2 acima, vamos ver neste artigo como instalar um programa gratuito (nem por isto pior que muitos pagos que existem no mercado) no seu computador. Por fim, num próximo artigo iremos fazer a instalação/ativação de um firewall (item 3).
ESCOLHENDO O ANTIVÍRUS:
Você encontrará na internet, várias opções de antivírus: gratuitos, gratuitos por xx meses, pagos, etc. Vamos nos concentrar então em instalar um antivírus gratuito, até porque antivírus "pagos" devem oferecer suporte e ajuda para quem estiver comprando de forma a fazer a sua instalação.
Dos antivírus gratuitos, os mais usados são:
- AVAST - site: http://www.avast.com/por/avast_4_home.html
- AVIRA - site: http://www.free-av.com/
- AVG - site: http://www.avg.com/br-pt.product-avg-anti-virus-free-edition
OBS: atenção que as licenças gratuitas normalmente são para uso PESSOAL, não se aplicando a uso comercial
OBS2: todos eles possuem versão gratuita E versão paga (normalmente com mais funções e proteções)
Bom, como recente pesquisa que fizemos o antivírus gratuito que mais tem sido usado pelos nossos usuários foi o AVAST e o AVIRA, optamos por fazer este artigo então mostrando como fazer a instalação do AVAST, uma vez que possui versão em idioma português, possui versão para dispositivo portátil, e outras vantagens...
As etapas que faremos serão: BAIXAR o programa, INSTALAR, e depois REGISTRAR!
Para maior facilidade de leitura iremos dividir este artigo em 2 partes. Na primeira parte, faremos o download do programa e seu registro, e na segunda parte faremos a instalação propriamente dita.
- CLIQUE AQUI PARA IR PARA A 1ª PARTE (baixar e registrar)
- CLIQUE AQUI PARA IR PARA A 2ª PARTE (instalar)
BAIXANDO O ANTIVÍRUS AVAST:
Bom, para instalar o antivírus AVAST, primeiro temos que ir na internet, no site da empresa para baixar o programa antivírus:
O endereço para baixar o arquivo está ao lado (é só clicar nele): http://www.avast.com/por/download-avast-home.html que será mostrada a página abaixo:

ATENÇÃO... é para clicar no link de download marcado com a seta... Irá aparecer uma janela perguntando se deseja salvar ou executar... Clique em SALVAR

Será então mostrada uma janela perguntando "onde" deseja salvar... marque DESKTOP


Após finalizar o download, aparecerá na sua área de trabalho um ícone do programa de instalação do AVAST ANTIVÍRUS:

REGISTRANDO ANTIVÍRUS AVAST:
Para utilizar o programa, é necessário realizar o registro do mesmo no próprio site para que ele valide sua instalação e envie uma senha para que você possa utilizá-lo. Este registro não acarreta NENHUM CUSTO para você, é apenas para controle do fabricante... porém, é essencial para o pleno uso do programa ou ele só funcionará por 60 dias.
Bom, para o registro vamos para o mesmo endereço onde você realizou o download e clique onde está indicado na seta O endereço está aqui ao lado (é só clicar nele): http://www.avast.com/por/download-avast-home.html que será mostrada a página abaixo:

Ao clicar no aqui, será apresentada a tela de registro (abaixo). Clique na 1ª opção (onde tem a seta vermelha):

Será então apresentado um formulário para você preencher com alguns dados... é ESSENCIAL que você utilize um email correto (a senha de registro do programa será enviada para ele). Preencha corretamente os campos marcados com a seta vermelha:

E pronto... seu registro foi feito e um email será enviado para você logo em seguida:

Em poucos instantes, acesse seu email para poder copiar a chave de registro que será necessária após a instalação do programa.

Pronto... finalizamos a primeira fase do nosso projeto de instalação de um antivirus!